В этой инструкции о подключении Whatsapp Business Api (WABA) к конструктору Slashstart. Это позволит официально создавать чат-ботов и делать рассылки в мессенджере Whatsapp.
Для подключения WABA необходимо выполнить два основных требования. Они одинаковы для всех и их нужно будет выполнить независимо от выбранной платформы чат-ботов.
Во-первых, нужно иметь Бизнес менеджер в Фейсбуке с подтвержденной компанией (для этого нужно ИП или ООО и пройти модерацию в течение 2-3 недель в Фейсбуке). Для физических лиц WABA недоступно.
Во-вторых, нужно выбрать провайдера WABA. Напрямую в Whatsapp это сделать нельзя. Наиболее популярные провайдеры, которые используются в СНГ — 360dialog.com и Gupshup.io.
Gupshup берет оплату $0.001 за одно шаблонное сообщение (1$ за 1000). 360dialog берет абонентскую плату 49 евро в месяц, но не берет оплату за шаблонные сообщения.
360dialog выгоднее, если вы ежемесячно отправляете более 55 тысяч шаблонных сообщений (например, 5 рассылок в месяц на 12 тысяч подписчиков). Разница только в тарифах, все возможности у всех одинаковые. Можно все, что поддерживает Whatsapp.
Помимо этого идет оплата шаблонных сообщений самому Whatsapp по этим тарифам.
Таблица поможет сравнить стоимость услуг провайдеров, а также сравнить ее со стоимостью рассылок в Whatsapp.
| Сообщения | Цена Gupshup, $ | Цена 360dialog, $/мес. | Цена Whatsapp, $ |
|---|---|---|---|
| 1 тысяча | 1 | 55 | 47 |
| 10 тысяч | 10 | 55 | 470 |
| 50 тысяч | 50 | 55 | 2350 |
| 100 тысяч | 100 | 55 | 4700 |
Сообщения в ответ на входящие сообщения от подписчиков в течение 24 часов бесплатны. Оплачиваются только шаблонные сообщения (например, рассылки) за пределами 24 часов.
С 1 февраля 2022 будут новые тарифы и правила, где все стартовые сообщения (входящие и исходящие) будут платными. Первая 1000 диалогов в месяц будет бесплатной.
В этой инструкции пример прохождения модерации компании в Фейсбуке, подключение к Gupshup и подключение конструктора для чат-ботов Slashstart.
Автор инструкций и скриншотов здесь.
Содержание статьи:
- Особенности провайдера Gupshup.io
- 1. Создание аккаунта в Facebook Business Manager
- 2. Активация кнопки «Начать подтверждение» в Facebook Business Manager
- 3. Подтверждение компании в Facebook Business Manager
- 4. Создание аккаунта в Gupshup и подключение своего телефонного номера к WhatsApp Business API
- 5. Подключение WhatsApp Business API Gupshup к Slashstart
Особенности провайдера Gupshup.io
1. Можно подключать любые телефонные номера, которые не использовались для WABA. Можно добавить много номеров для разных каналов.
2. Нет ежемесячной абонентской платы и платы за подключение. При регистрации дают 5$ на баланс (хватит на 5000 платных сообщений). Время использования средств на балансе не ограничено. Нет ограничений по количеству диалогов и клиентов.
3. Чтобы отправить пользователю сообщение через 24 часа с момента последнего сообщения от него, нужно использовать шаблонные сообщения (они согласовываются в Whatsapp). Gupshup берет $0.001 (~7–8 коп.) + стоимость сообщения по тарифам WhatsApp (для России $0.0477 (~3–4 руб.)).
1. Создание аккаунта в Facebook Business Manager
Если у вас уже есть аккаунт в Facebook Business Manager, то пропустите этот пункт и переходите к следующему.
Перейдите по ссылке https://business.facebook.com/overview и нажмем кнопку «СОЗДАТЬ АККАУНТ», откроется окно для ввода данных компании.
Заполняем и нажимаем кнопку «Отправить». В следующем окне введем информацию о компании и также жмем «Отправить».
После отправки появится сообщение, что аккаунт создан и необходимо подтвердить адрес электронной почты.
Зайдем в почту и нажмем на кнопку «Подтвердить» из письма.
2. Активация кнопки «Начать подтверждение» в Facebook Business Manager
Если у вас эта кнопка уже активна или ваша компания уже подтверждена в Facebook Business Manager, то пропустите этот пункт и переходите к следующему.
По умолчанию, кнопка для начала подтверждения компании в Facebook Business Manager не активна. Для того, чтобы её сделать активной, нужно произвести описанные ниже действия.
Залогиньтесь в https://developers.facebook.com. Для этого нажмите в верхнем меню на пункт “Начало работы”.
В следующем окне нажмите кнопку “Продолжить”.
В следующем окне поставьте галочку и нажмите кнопку “Подтвердить электронный адрес”.
В следующем окне выберите “Разработчик” и нажмите кнопку “Завершить регистрацию”.
В следующем окне нажмите кнопку “Создать приложение”.
В следующем окне выберите “Управление бизнес-интеграциями” и нажмите кнопку “Продолжить”.
В следующем окне введите любое “Отображаемое название приложения”, выберите “Назначение приложения” — “Вы или принадлежащая вам компания”, выберите ваш “Аккаунт Business Manager” и нажмите кнопку “Создание приложения”.
3. Подтверждение компании в Facebook Business Manager
Если ваша компания уже подтверждена в Facebook Business Manager, то пропустите этот пункт и переходите к следующему.
Перейдите в раздел “Центр безопасности” по ссылке https://business.facebook.com/settings/security. Кнопка “Начать подтверждение” стала активной. Нажмите ее для начала подтверждения.
С официальной информацией от Facebook о подтверждении компании можно ознакомиться по ссылке: https://www.facebook.com/business/help/2058515294227817?id=180505742745347.
На первом шаге подтверждения введем данные нашей компании:
- Юридическое название компании — название компании, как в указано в документах на регистрацию компании.
- Страна — страна регистрации компании.
- Адрес (улица, № дома) — улица и номер дома юридического адреса компании, как в указано в документах на регистрацию компании.
- Адрес 2/Населенный пункт — вводим, если имеется.
- Город — город юридического адреса компании, как в указано в документах на регистрацию компании.
- Штат/провинция/регион — регион юридического адреса компании, как в указано в документах на регистрацию компании.
- Почтовый индекс — почтовый индекс юридического адреса компании, как в указано в документах на регистрацию компании.
- Номер телефона компании — номер телефона, который принадлежит данному юридическому лицу (должны быть подтверждающие документы: договор, счета на оплату за телефон и т.п.).
- Сайт — адрес веб-сайта компании (домен сайта должен совпадать с доменом электронного адреса компании).
На втором шаге подтверждения компании необходимо подтвердить юридическое название компании.
Для этого нужно загрузить документы из списка:
- Лицензия на ведение коммерческой деятельности (если имеется);
- Свидетельства о регистрации или учредительные договоры (ОГРН или учредительный договор);
- Свидетельство о регистрации налогоплательщика (ИНН).
Например, можно загрузить сканы ОГРН и ИНН компании.
На третьем шаге подтверждения компании необходимо подтвердить юридический адрес и номер телефона компании.
Для этого нужно загрузить документы из списка:
- Счет за коммунальные услуги, например электроэнергию или телефон;
- Справка из банка, на которой указан адрес;
- Лицензия на ведение коммерческой деятельности с адресом или телефоном компании (если имеется).
Важно, чтобы на этих документах был адрес и телефон вашей компании, которые вы указали в анкете выше.
На четвертом шаге необходимо получить и ввести код подтверждения.
Для этого нужно в разделе “Выберите, как с вами связаться” выбрать телефон и нажать кнопку “Позвоните мне”. Поле “Мой рабочий электронный адрес” оставляем пустым.
Позвонит робот и продиктует цифры, которые нужно ввести в поле ввода кода подтверждения.
Вводим цифры кода подтверждения и нажимаем кнопку “Отправить”.
Если у вас есть почта в домене вашего сайта, который был указан ранее в анкете, то может быть проще пройти проверку по почте.
Далее ждем подтверждения от Facebook, это может занять 2–7 рабочих дней.
Иногда подтверждение компании от Facebook может пройти даже за один рабочий день.
4. Создание аккаунта в Gupshup и подключение своего телефонного номера к WhatsApp Business API
Перейдите по ссылке https://www.gupshup.io/developer/whatsapp-api и зарегистрируйтесь в сервисе.
Сразу после входа, откроется Дашборд WhatsApp. Нажимаем там на кнопку “Создайте ваше первое приложение”.
Далее нажимаем на кнопку “API доступа”.
Вводим любое свободное имя приложения, например “TestApp555” и нажимаем кнопку “Отправить”.
Откроется длинная страница, прокручиваем ее мышкой вниз и нажимаем внизу кнопку “Следующее”.
Далее ниже появится кнопка “Перейти в дашборд” нажимаем ее для перехода туда.
В дашборде https://www.gupshup.io/whatsapp/dashboard нажимаем на кнопку “Стать онлайн” в созданном приложении.
На следующем экране нажимаем на кнопку “Я готов(а)”.
На следующем экране выбираем свою страну из списка.
Затем прокручиваем фрейм вниз и нажимаем на кнопку “Следующее”.
На следующем экране заполняем форму данными о вашей компании согласно информации о вашей компании из Facebook Business Manager https://business.facebook.com/settings/info и нажимаем на кнопку “Следующее”.
На введенный в форму электронный адрес придет письмо от Gupshup с кнопкой для его подтверждения. Подтвердим этот email нажав кнопку “Verify Now” в тексте письма.
После успешного подтверждения откроется окно “Email Verification Complete”
и придет письмо, что email успешно верифицирован.
Возвращаемся к окну с формой в Gupshup. Проверяем всю введенную информацию и нажимаем кнопку “Подтвердить”.
На следующем экране вводим ID вашей верифицированной компании в Facebook Business Manager, который скопируем на странице https://business.facebook.com/settings/info, и нажимаем кнопку “Сохранить”.
Если ваша компания еще не верифицирована, то появится ошибка: “The Facebook Business Manager ID does not seem to be verified. Please try again with a verified ID.”
Если это так, то нужно будет сначала пройти верификацию вашей компании в Facebook Business Manager, и потом вернуться к данному шагу. Этот процесс подробно описан в 1–3 пунктах данной инструкции.
Если все в порядке и ваша компания подтверждена, то откроется следующий экран, где мы вводим свой номер телефона, который хотим использовать для WhatsApp Business API. Обязательно перед этим изучаем правила Facebook по выбору такого телефонного номера по ссылке http://developers.facebook.com/docs/whatsapp/guides/phone-number.
Выбираем код страны и вводим номер телефона, нажимаем кнопку “Сохранить”.
Далее вводим отображаемое имя вашей компании в WhatsApp. Обязательно перед этим изучаем правила Facebook по выбору отображаемого имени по ссылке https://developers.facebook.com/docs/whatsapp/guides/display-name.
Вводим отображаемое имя и нажимаем кнопку “Сохранить”.
Далее, нужно будет подтвердить на вашей странице в Facebook Business Manager привязку к Gupshup, для этого в новой вкладке браузера переходим по ссылке https://business.facebook.com/settings/requests или в Facebook Business Manager в меню слева выбираем пункт “Запросы”. Во вкладке “Полученные” будет полученный от Gupshup запрос, нажимаем на кнопку “Одобрить”.
Возвращаемся к окну Gupshup и нажимаем кнопку “Одобрил”.
Откроется окно с информацией о том, что Ваш запрос отправлен и ожидается его одобрение со стороны WhatsApp. Сообщается, что это займет от 2 до 7 рабочих дней. Часто все происходит быстрее, и возможно Вы получите ответ на ваш email уже в течении суток. Нажимаем на кнопку “Перейти в Дашборд”.
Откроется основная страница Дашборда и в списке приложений в синей кнопке мы увидим текущий статус “Ожидание подтверждения”.
После подтверждения, получим на email соответствующее письмо от Gupshup и статус в синей кнопке изменится на “Завершить верификацию”.
Далее нужно будет подтвердить ваш номер телефона с помощью SMS или голосового вызова. Для этого нажимаем на кнопку “Завершить верификацию”.
В открывшемся окне нажимаем на кнопку “Запросить код по СМС”, если номер телефона мобильный, или “Запросить код через голосовой вызов”, если номер телефона не мобильный.
Ждем автоматического обновления экрана и отправки кода подтверждения на ваш номер.
После отправки кода на ваш номер, автоматически откроется следующий экран, где мы вводим полученный код и нажимаем кнопку “Отправить”.
После успешной отправки откроется следующее окно с сообщением, что данные вашей учетной записи одобрены и верификация пройдена успешно. Нажимаем на кнопку “Перейти в Дашборд”.
Откроется основная страница Дашборда и в списке приложений мы увидим текущий зеленый статус “LIVE”. Теперь можно использовать ваш номер телефона в WhatsApp Business API.
Также можем настроить профиль вашей компании в WhatsApp, например загрузить изображение профиля и внести другую информацию о вашей компании. Для этого переходим по ссылке “Настройки профиля” в списке приложений для редактирования профиля.
Откроется окно для редактирования профиля, вводим там всю нужную информацию.
После ввода данных профиля, нажимаем на кнопку “Сохранить изменения”.
5. Подключение WhatsApp Business API Gupshup к Slashstart
Для того, чтобы начать получать и отправлять сообщения через ваш подключенный номер телефона к WhatsApp Business API Gupshup, подключим ваш аккаунт Gupshup к вашему аккаунту в Slashstart.
В разделе Интеграции найдите Whatsapp и нажмите Подключить. Выберите провайдер Gupshup в открывшемся окне.
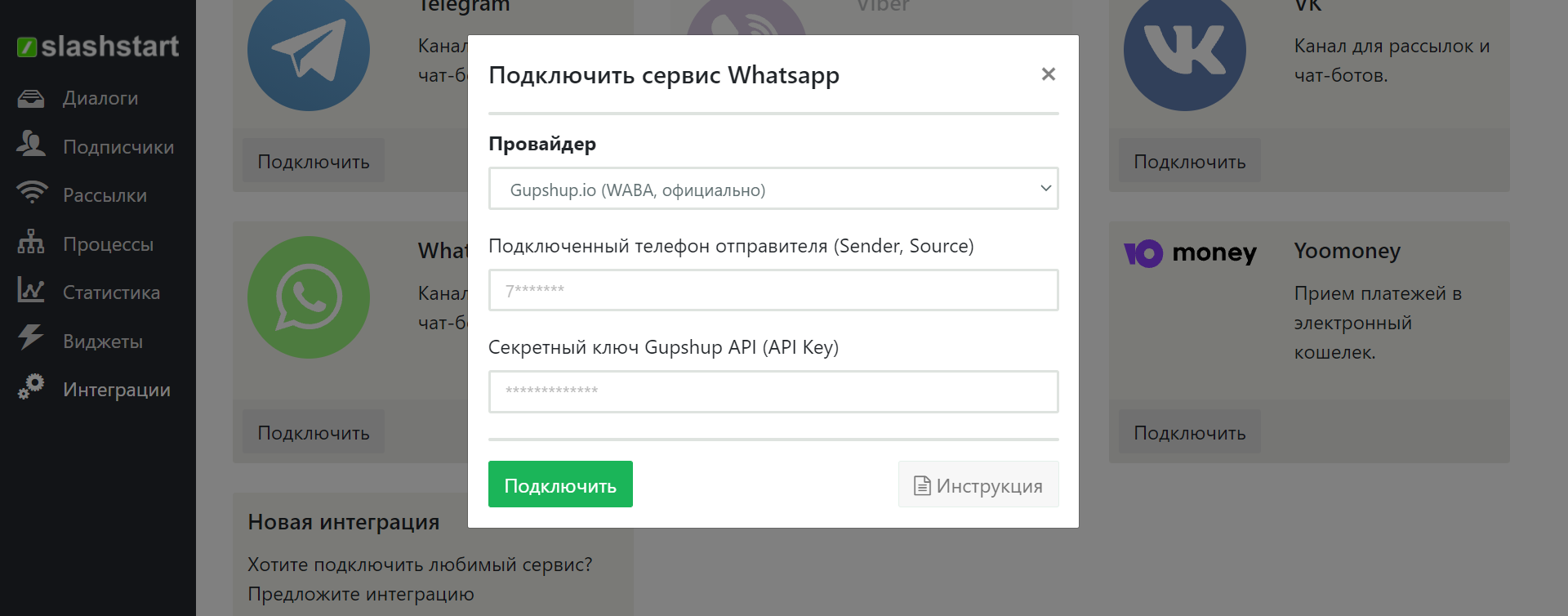
В новой вкладке браузера перейдите в ваш Дашборд Gupshup по ссылке https://www.gupshup.io/whatsapp/dashboard, кликните по иконке вашего профиля и во всплывающем окне скопируйте API Key.
Возвращаемся к окну настроек и в поле “Секретный ключ Gupshup API” вводим API Key, скопированный в вашем аккаунте Gupshup.
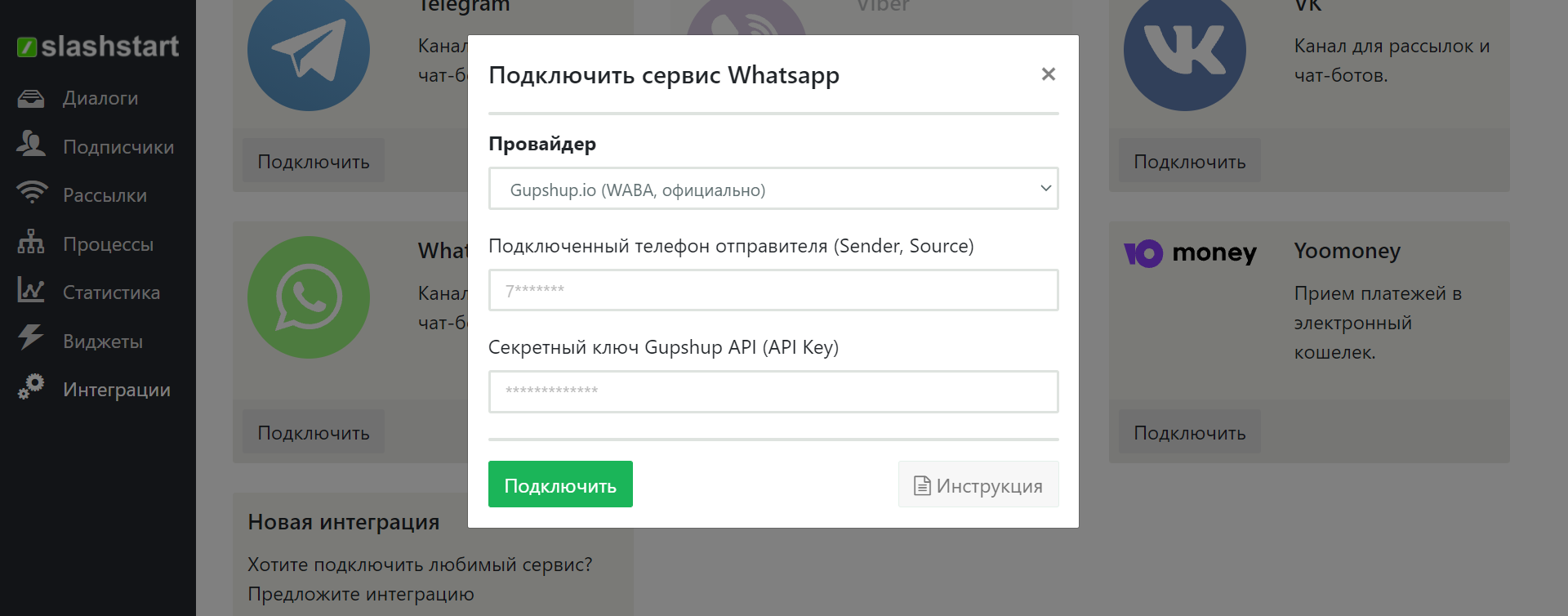
В новой вкладке браузера возвращаемся в ваш Дашборд Gupshup по ссылке https://www.gupshup.io/whatsapp/dashboard и копируем номер телефона для поля “Gupshup sender”, для чего переходим по ссылке “Настройки” в списке приложений в вашем аккаунте Gupshup.
Откроется интерфейс настроек приложения в Gupshup, прокручиваем страницу вниз до раздела “Проверить API доступа и установить URL обратного вызова” и копируем телефонный номер из поля “Отправитель”. Если ваш собственный номер телефона еще ожидает подтверждения, то в этом поле будет указан тестовый телефонный номер от Gupshup, который пока можно использовать для тестирования приложения.
Не закрываем пока это окно настроек приложения в Gupshup, оно нам еще пригодится ниже. Возвращаемся к окну настроек Slashstart и в поле “Подключенный телефон отправителя (Sender, Source)” вводим скопированный номер телефона отправителя.
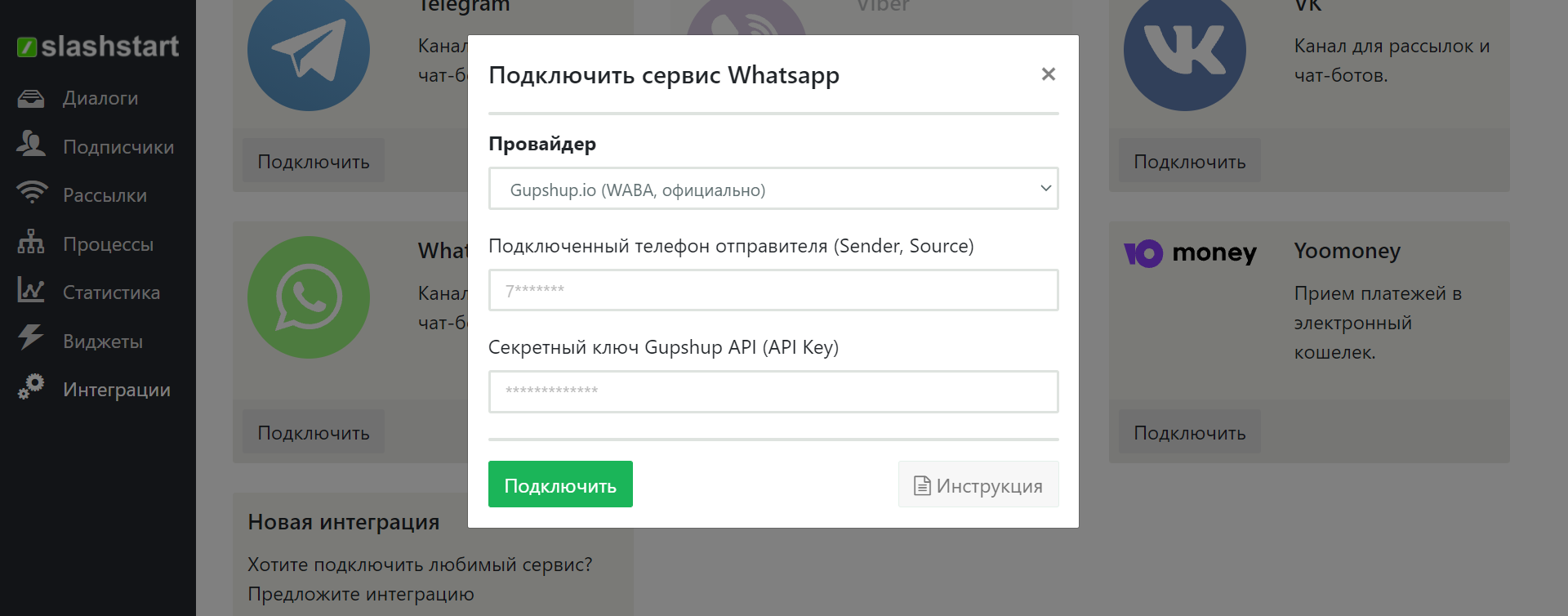
Нажимаем кнопку “Подключить”. После успешного подключения появятся сообщения «Аккаунт **** успешно добавлен. Перейдите в Настройку интеграции, чтобы получить ссылку для HTTP-уведомлений (Callback URL для Webhook).».
Нажимаем Настроить в добавленной интеграции и копируем ссылку.
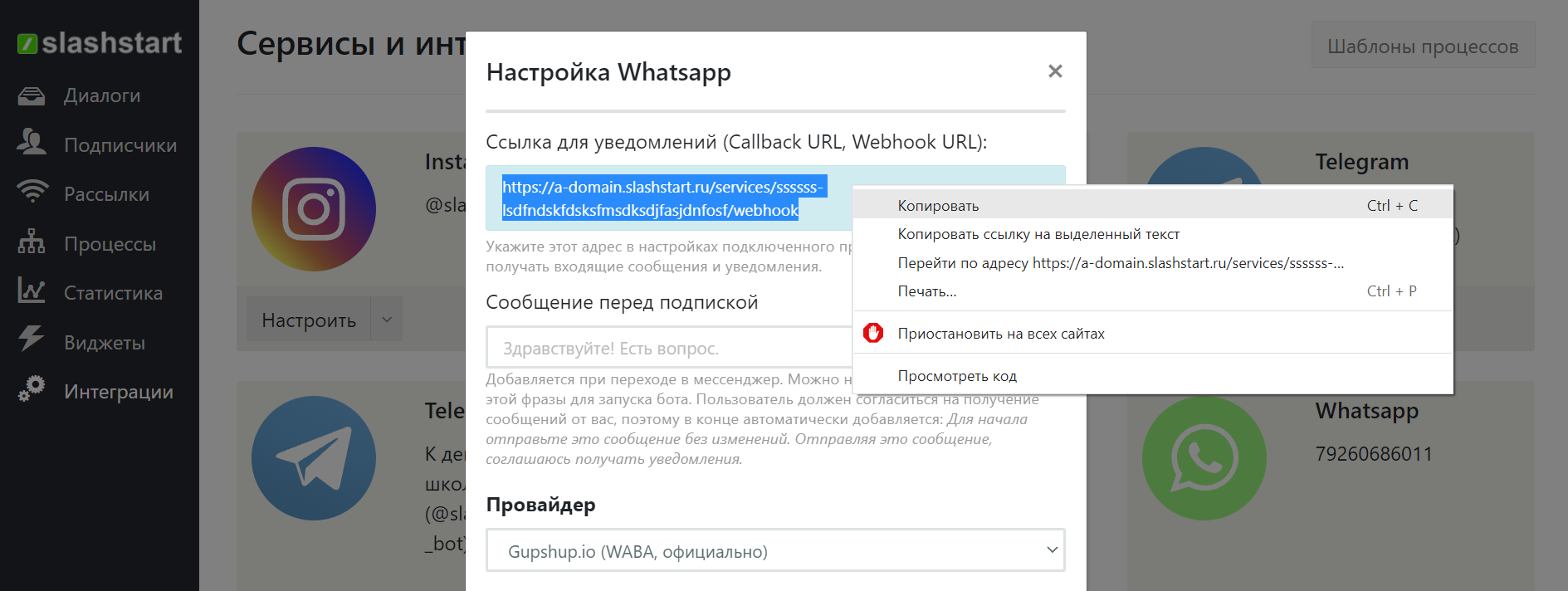
Возвращаемся в наше открытое окно настроек приложения в Gupshup, кликаем по вкладке “URL обратного вызова / Свяжите со своим ботом”, переключаем ползунок в положение “ON”.
Устанавливаем ниже только две галочки в разделе “Выберите, какие события состояния сообщений вы хотите получать по URL-адресу обратного вызова”. В поле “Введите URL обратного вызова” вводим скопированную в настройках ссылку и нажимаем кнопку “Set” для применения настроек.
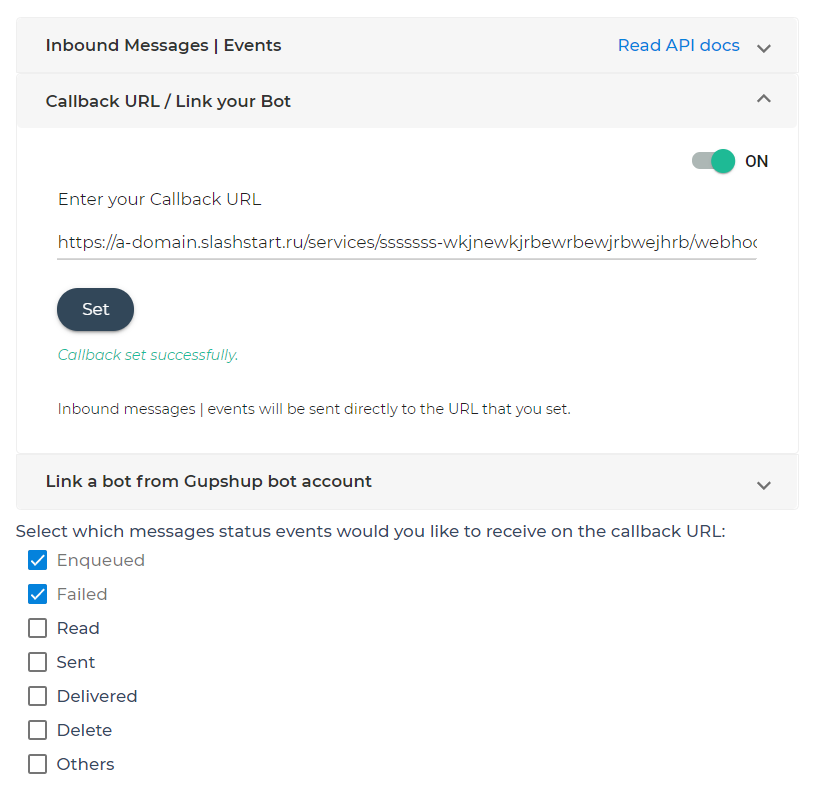
Канал “WhatsApp Business API Gupshup” готов к работе! Перейдите в раздел Виджеты, чтобы создать формы или страницы для подписки, в разделе Процессы создавайте чат-ботов, делайте рассылки в разделе Рассылки.
